Windows 11 mang đến nhiều cải tiến nhưng cũng đòi hỏi cấu hình phần cứng khá cao. Để đảm bảo máy tính của bạn hoạt động mượt mà bạn cần thường xuyên tối ưu hóa máy tính của mình. Trong bài viết này, TOPungdung giới thiệu với bạn 5 cách cụ thể giúp tối ưu hóa Windows 11 một cách hiệu quả.
Sử Dụng Công Cụ Disk Cleanup
Disk Cleanup là công cụ tích hợp sẵn trong Windows giúp dọn dẹp các file tạm thời và không cần thiết, giải phóng không gian ổ đĩa và tăng tốc độ hệ thống.
Cách Thực Hiện:
- Nhấn Start và tìm kiếm “Disk Cleanup“.
- Chọn ổ đĩa bạn muốn dọn dẹp, thường là ổ C:.
- Disk Cleanup sẽ quét và liệt kê các file có thể xóa. Bạn hãy tích chọn các mục như:
- Windows Update Cleanup
- Temporary Internet File
- Temporary files
- Recycle Bin
- Thumbnails
- Nhấn OK và xác nhận xóa các file đã chọn.
Tắt Các Hiệu Ứng Hình Ảnh
Các hiệu ứng hình ảnh và hoạt ảnh đẹp mắt có thể tiêu tốn nhiều tài nguyên. Tắt chúng để cải thiện hiệu suất.
Cách Thực Hiện:
- Nhấn Start và tìm kiếm “Performance“.
- Chọn Adjust the appearance and performance of Windows.
- Chọn Custom và chọn 3 tùy chọn như hình.
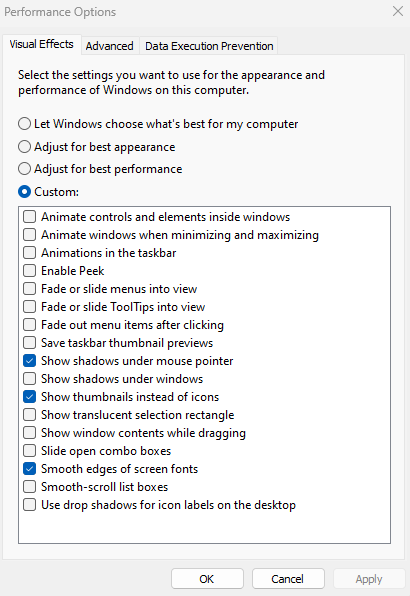
- Nhấn Apply và sau đó nhấn OK.
Chống Phân Mảnh HDD/SSD
Chống phân mảnh giúp tổ chức lại dữ liệu trên ổ đĩa cứng, giúp truy xuất dữ liệu nhanh hơn.
Cách Thực Hiện:
- Nhấn Start và tìm kiếm “Defragment and Optimize Drives“.
- Chọn ổ đĩa bạn muốn chống phân mảnh, thường là ổ
C:.
- Nhấn Optimize để bắt đầu quá trình chống phân mảnh.
Tắt tính năng Game Mode:
- Tính năng Game Mode có thể ảnh hưởng đến hiệu suất tổng thể nếu bạn không chơi game.
- Vào Settings > Gaming > Game Mode và tắt tính năng này.
Sử Dụng CCleaner
Cách Thực Hiện:
- Mở CCleaner và chọn Custom Clean để quét và dọn dẹp file rác.
- Tiếp theo bạn chọn Analyze để phần mềm phân tích.
- Sau khi phân tích xong hãy chọn Run Cleaner để phần mềm tiến hành dọn dẹp file rác
Lưu ý: khi phân tích file rác, nếu phần mềm hỏi bạn có đóng trình duyệt để xóa file rác của trình duyệt không thì tùy bạn chọn Yes hay No nhé.
>> Xem thêm: Download Cleanner Miễn Phí Full + Hướng Dẫn Cài Đặt
Kết Luận
Bằng cách thực hiện các bước trên, bạn sẽ thấy máy tính chạy Windows 11 của mình hoạt động mượt mà hơn rõ rệt. Đừng quên duy trì việc dọn dẹp và tối ưu hóa hệ thống định kỳ để đảm bảo hiệu suất luôn ở mức tốt nhất.

