Một số người dùng gặp phải vấn đề về hiệu suất sau khi nâng cấp lên hệ điều hành Windows 11. Các vấn đề như máy tính giật lag, hoạt động chậm chạp thường làm giảm trải nghiệm sử dụng. Tuy nhiên, có một số cách đơn giản để tăng tốc Windows 11 và làm cho máy tính hoạt động mượt mà hơn. Bài viết này, TOPungdung sẽ chia sẻ cho các bạn 7 cách tăng tốc Win 11 để sử dụng máy mượt mà, tăng hiệu suất làm việc, học tập.
Tắt Các Ứng Dụng Khởi Động Cùng Hệ Thống
Các ứng dụng khởi động cùng hệ thống thường làm giảm tốc độ khởi động của máy tính. Hãy tắt những ứng dụng không cần thiết này để cải thiện hiệu suất.
Bước 1: Mở Settings (Cài đặt) bằng tổ hợp phím Windows + I
Bước 2: Chọn mục Apps sau đó chọn Startup.
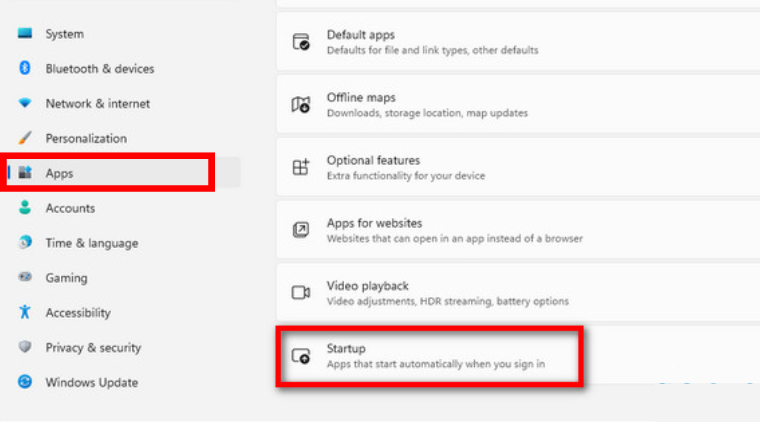
Bước 3: Tắt các ứng dụng không cần thiết bằng cách chuyển các nút sang OFF.
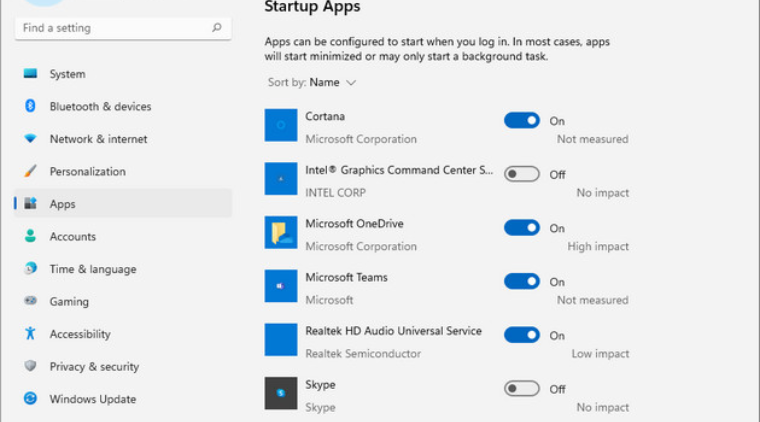
Tắt Các Ứng Dụng Chạy Nền
Những ứng dụng chạy ở chế độ nền có thể làm giảm hiệu suất của máy tính. Hãy tắt những ứng dụng không cần thiết này để giải phóng tài nguyên hệ thống.
Bước 1: Mở Settings (Cài đặt) bằng tổ hợp phím Windows + I
Bước 2: Chọn mục Apps sau đó chọn Apps & Features.
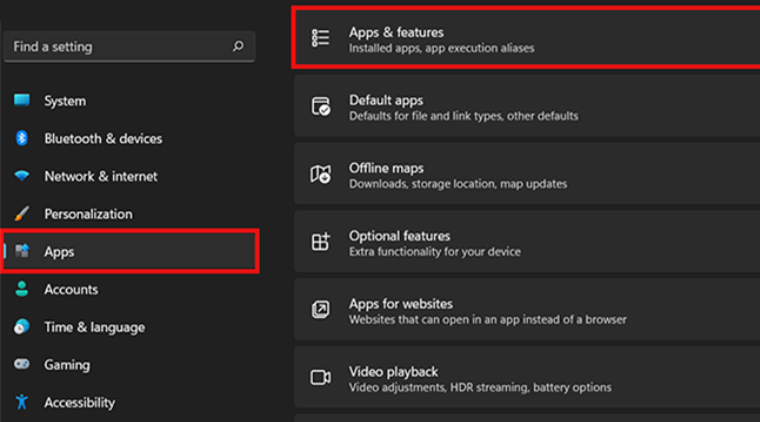
Bước 3: Chọn ứng dụng cần tắt chế độ chạy nền và nhấn vào Advanced options.
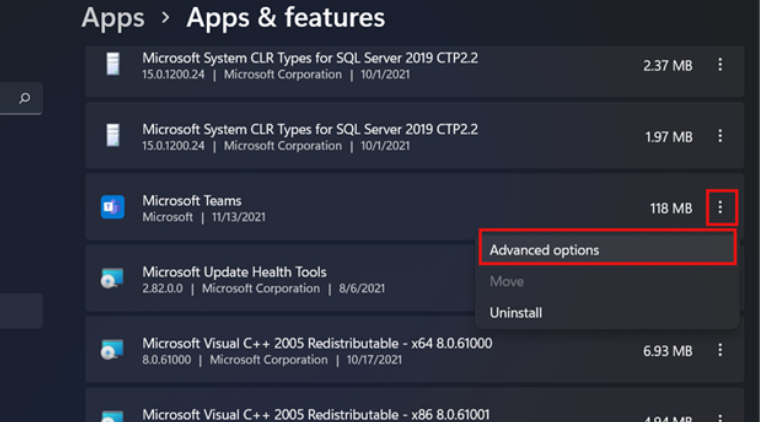
Bước 4: Chọn “Never” để ngăn ứng dụng chạy nền.
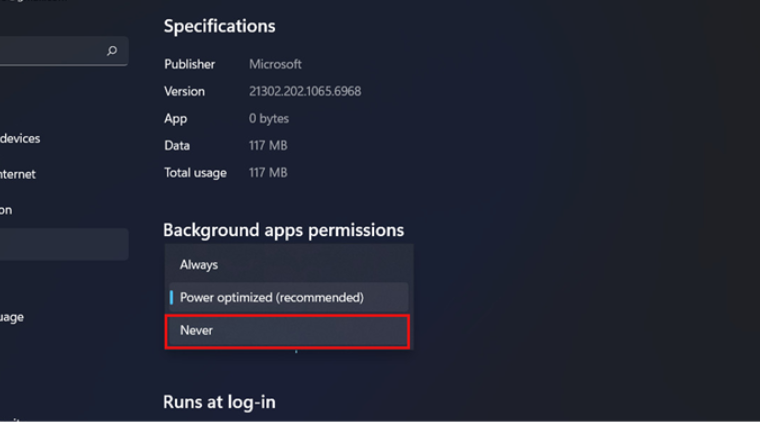
Lưu ý: Sau khi chọn Never mà ứng dụng bị lỗi, không gửi thông báo, không cập nhật dữ liệu thì bạn nên chuyển lại cài đặt sang Power optimized hoặc Always.
Gỡ Các Phần Mềm Không Cần Thiết
Trong quá trình sử dụng máy tính, có nhiều phần mềm bạn không dùng đến. Vì thế, việc gỡ bỏ những ứng dụng, phần mềm này cũng là cách để giảm tải dung lượng ổ đĩa cho máy tính của bạn.
Bước 1: Mở Settings (Cài đặt) bằng tổ hợp phím Windows + I
Bước 2: Chọn mục Apps sau đó chọn Apps & Features.
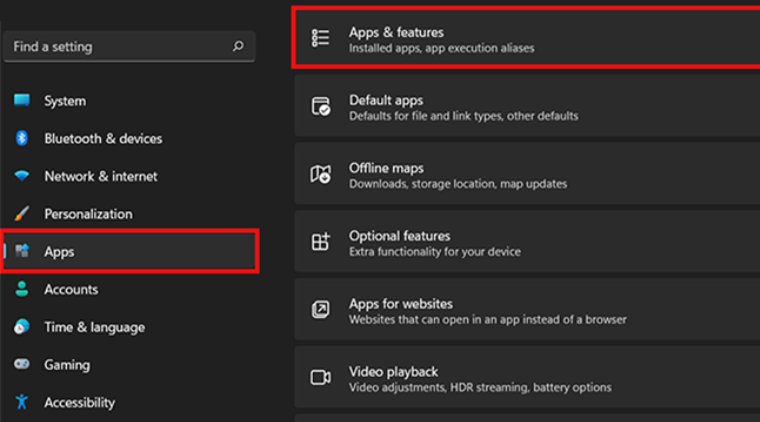
Bước 3: Chọn phần mềm cần gỡ bỏ và nhấn vào Uninstall.
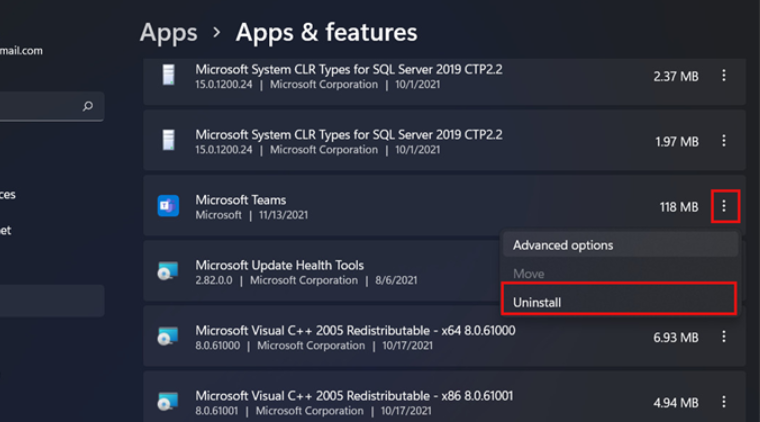
Dọn dẹp File Rác Và File Tạm Thời
Việc dọn dẹp các file rác và file tạm thời có thể giúp giải phóng dung lượng bộ nhớ và cải thiện hiệu suất máy tính. Bạn có thể thực hiện điều này bằng cách truy cập thư mục temp và xóa các file không cần thiết.
Bước 1: Nhấn tổ hợp phím Windows + R => Nhập từ khóa “%temp%” => OK
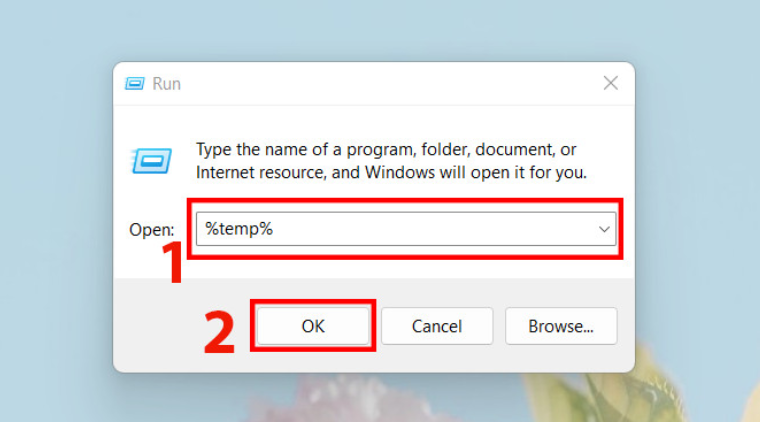
Bước 2: Chọn tất cả các file bằng cách nhấn Ctrl + A => Nhấn Shift + Delete để xóa vĩnh viễn.
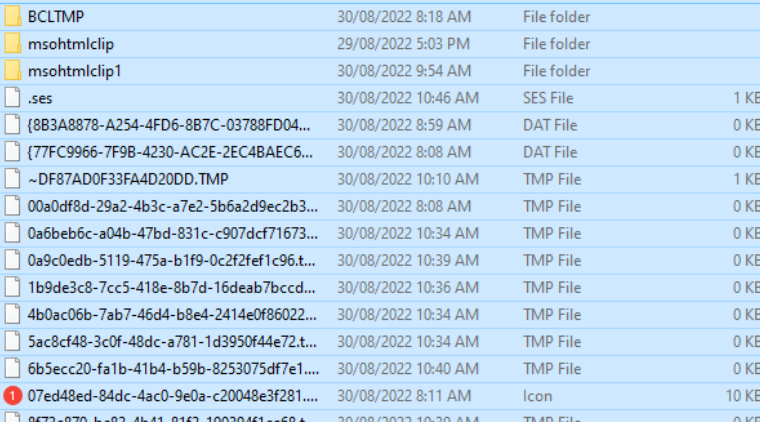
Lưu ý: Trong quá trình xóa, máy sẽ báo lỗi một số file không xóa được do hệ thống đang sử dụng thì bạn cứ bỏ qua không sao nhé
Kích Hoạt Tính Năng Storage Sense
Storage Sense là tính năng trên Windows 11 giúp tự động dọn dẹp file rác và giải phóng dung lượng. Bạn có thể kích hoạt tính năng này trong cài đặt của hệ thống.
Bước 1: Vào mục Settings bằng cách nhấn Windows + I
Bước 2: Giao diện Settings hiện ra => Chọn System.
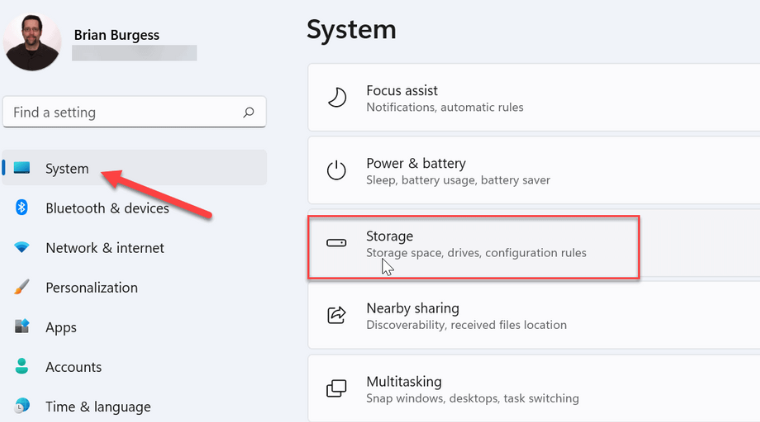
Bước 3: Tại phía bên phải màn hình, cuộn xuống và chọn mục Storage Sense, sau đó gạt nút màu xanh sang trạng thái ON.
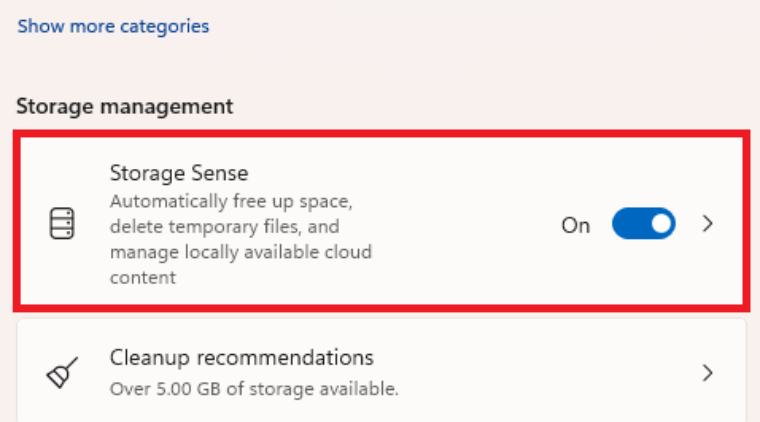
Điều Chỉnh Cài Đặt Hiệu Suất Hệ Thống Windows 11
Để máy tính đạt được hiệu suất làm việc tối đa, bạn hãy chuyển sang chế độ năng lượng hiệu suất cao.
Bước 1: Tại thanh tìm kiếm, nhập Power Plan => Chọn Choose Power Plan.
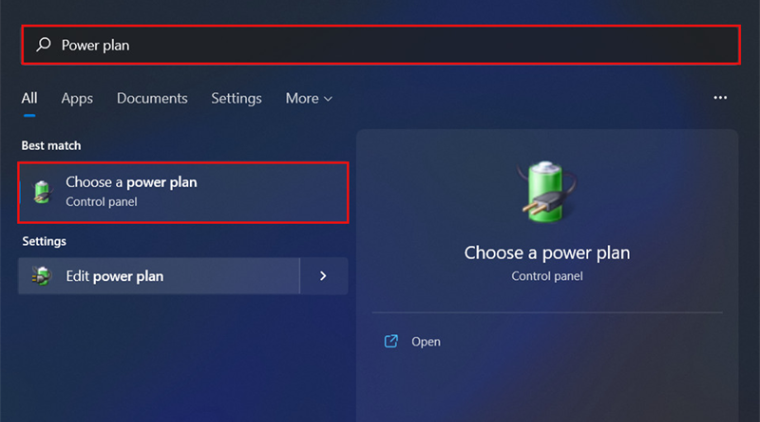
Bước 2: Chọn High Performance > Change plan settings.
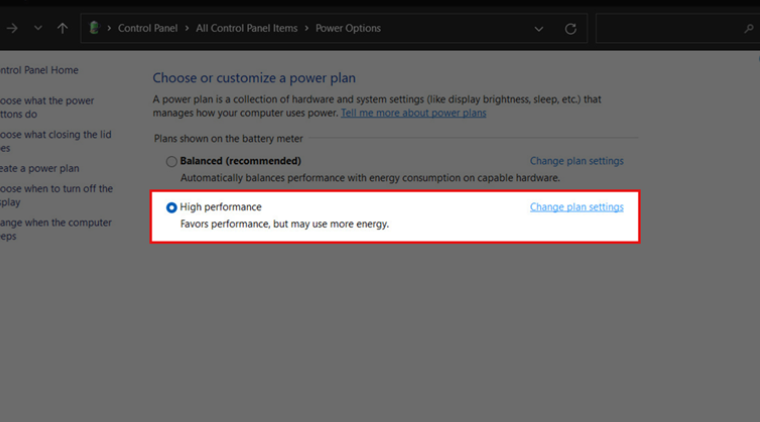
Bước 3: Chọn Processor Power Management và đảm bảo rằng On battery và Plugged in đều là 100% => nhấn OK để hoàn tất.
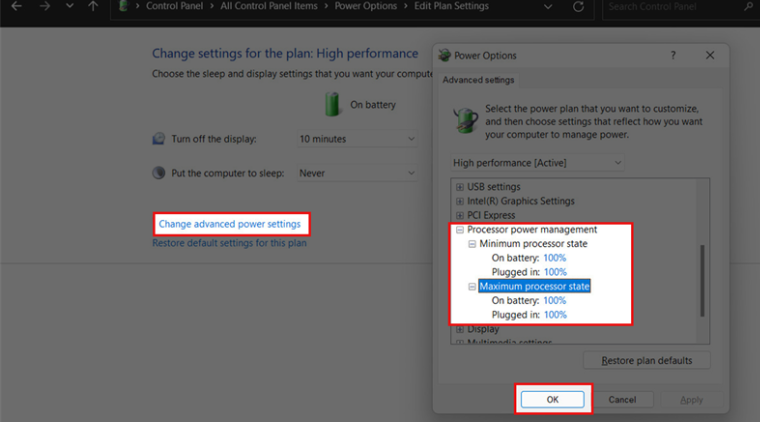
Cập Nhật Hệ Thống
Việc cập nhật các bản vá và bản cập nhật mới nhất có thể cải thiện hiệu suất và bảo mật cho hệ điều hành của bạn. Với những cách đơn giản trên, bạn có thể tăng tốc Windows 11 và tận hưởng trải nghiệm sử dụng máy tính mượt mà hơn.
Bước 1: Vào mục Settings bằng cách nhấn Windows + I
Bước 2: Chọn mục Windows Update.
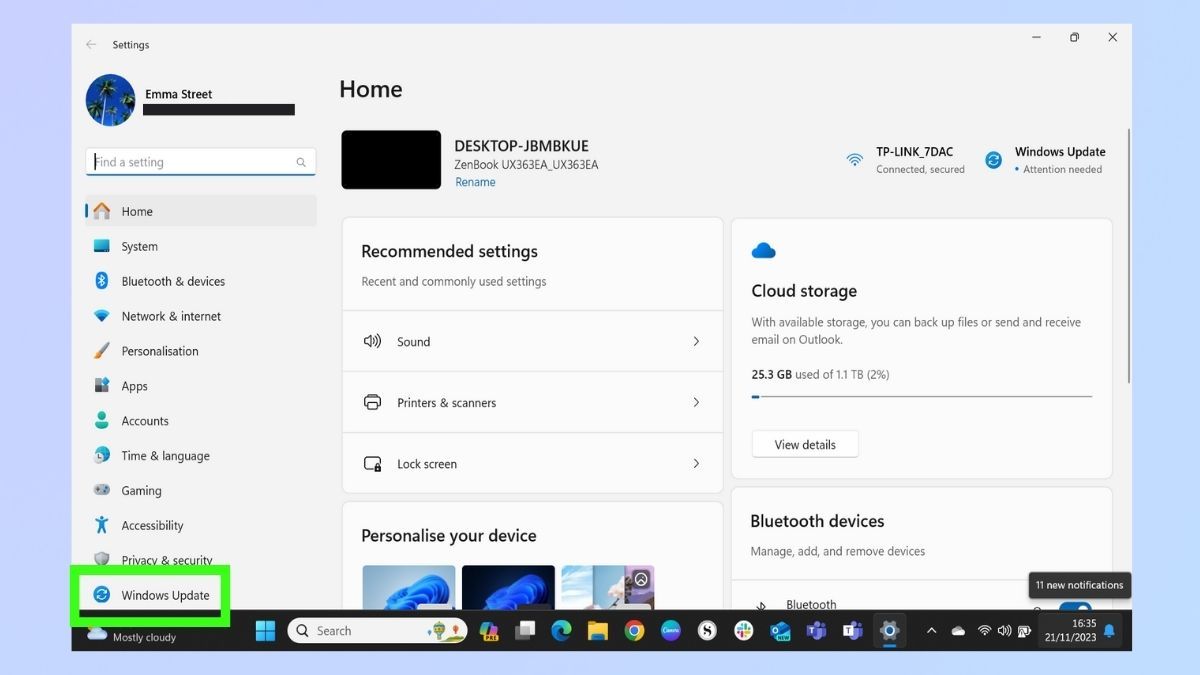
Bước 3: Chọn Check for updates và cài đặt các bản cập nhật mới nhất.
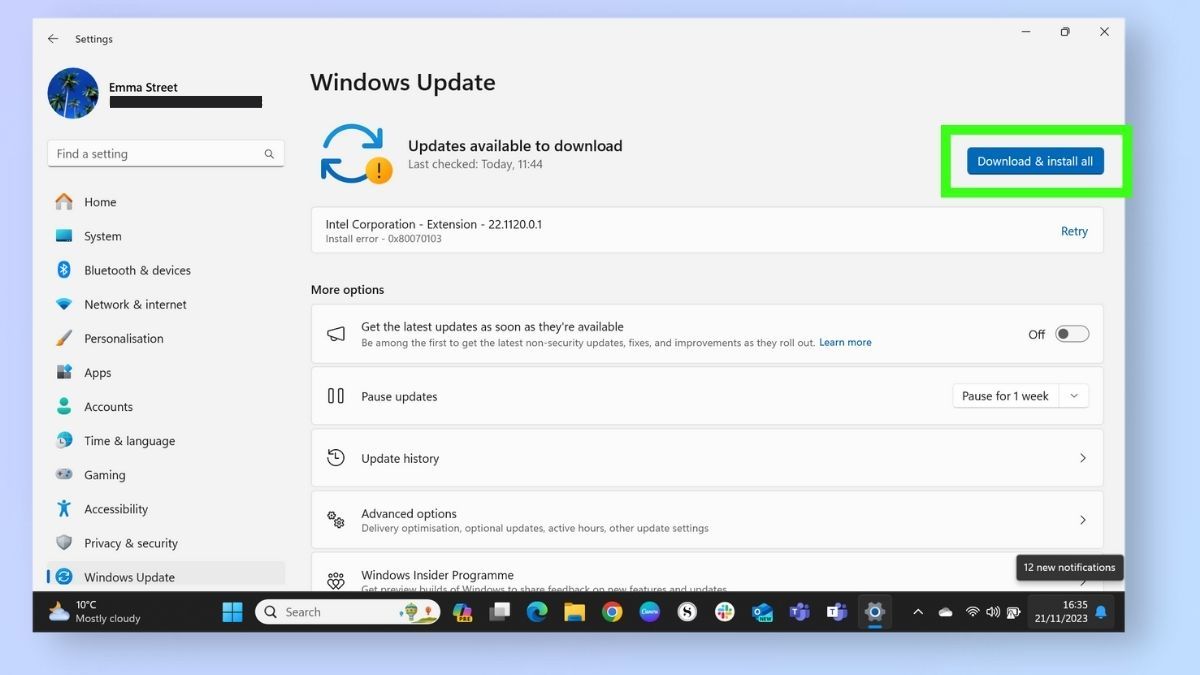
Trên đây là những cách tăng tốc Win 11 mà bạn có thể tham khảo. Hy vọng bạn sẽ áp dụng thành công và sử dụng máy tính nhanh, mượt, hiệu suất hơn. Nhớ theo dõi TOPungdung để xem những bài viết chia sẻ về thủ thuật máy tính nhé!

